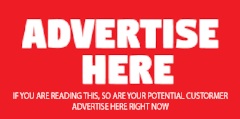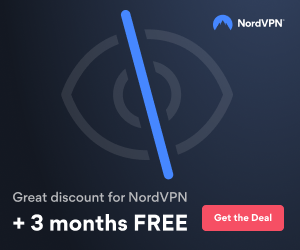You need to log in with the TSM client using the option file that contains the nodename "owned" by the files you want to restore.
Opening the TSM client that points to the option file on the C: drive will only show you the local drives to that machine.
The easiest (and long-term) way to gain access to the cluster files is to create a shortcut on your cluster server...here are the instructions from the TSM windows client manual:
[FONT=DMMLJ C+ Palatino,Palatino]To configure a Tivoli Storage Manager backup-archive client GUI icon (for example on the Windows desktop) that you can use to manage operations for a cluster resource group on a Windows cluster, perform the following steps: [/FONT]
[FONT=DMMJE H+ Helvetica,Helvetica]1. [/FONT][FONT=DMMLJ C+ Palatino,Palatino]Right-click on the desktop and select [/FONT][FONT=DMMLI H+ Palatino,Palatino]New [/FONT][FONT=DMNDB K+ Book Master,Book Master]→ [/FONT][FONT=DMMLI H+ Palatino,Palatino]Shortcut[/FONT][FONT=DMMLJ C+ Palatino,Palatino]. [/FONT]
[FONT=DMMJE H+ Helvetica,Helvetica]2. [/FONT][FONT=DMMLJ C+ Palatino,Palatino]In the window that appears, find the path to the dsm.exe executable (located by default in directory C:\program files\tivoli\tsm\baclient\). [/FONT][FONT=DMMLI H+ Palatino,Palatino]Note: [/FONT][FONT=DMMLJ C+ Palatino,Palatino]If you type the path in, instead of using the [/FONT][FONT=DMMLI H+ Palatino,Palatino]Browse [/FONT][FONT=DMMLJ C+ Palatino,Palatino]button, the path should be enclosed in double quotes. For example: [/FONT][FONT=DMNDB K+ Book Master,Book Master]"C:\Program Files\tivoli\tsm\baclient\dsm.exe" [/FONT]
[FONT=DMMJE H+ Helvetica,Helvetica]3. [/FONT][FONT=DMMLJ C+ Palatino,Palatino]After you enter the path and executable in the text field, add the following information after the closing double quotes (add a space between the double quotes and the following):[/FONT]
[FONT=DMNDB K+ Book Master,Book Master]
-optfile="x:\path\to\cluster\dsm.opt" [/FONT][FONT=DMMLJ C+ Palatino,Palatino]
This identifies the proper Tivoli Storage Manager cluster options file you want to use. This example assumes that the cluster options file is located in the folder ″x:\path\to\cluster\″ and has a filename dsm.opt. [/FONT]
[FONT=DMMJE H+ Helvetica,Helvetica]
4. [/FONT][FONT=DMMLJ C+ Palatino,Palatino]
The complete line in the text field now should look similar to the following: [/FONT][FONT=DMNDB K+ Book Master,Book Master]
"C:\Program Files\tivoli\tsm\baclient\dsm.exe" -optfile="x:\path\to\cluster\ dsm.opt" [/FONT]
[FONT=DMMJE H+ Helvetica,Helvetica]
5. [/FONT][FONT=DMMLJ C+ Palatino,Palatino]
Click [/FONT]
[FONT=DMMLI H+ Palatino,Palatino]Next [/FONT][FONT=DMMLJ C+ Palatino,Palatino]
and give this shortcut a meaningful name, such as [/FONT]
[FONT=DMMLI H+ Palatino,Palatino]Backup-Archive GUI: Cluster Group X[/FONT][FONT=DMMLJ C+ Palatino,Palatino]
. [/FONT]
[FONT=DMMJE H+ Helvetica,Helvetica]
6. [/FONT][FONT=DMMLJ C+ Palatino,Palatino]
Click [/FONT]
[FONT=DMMLI H+ Palatino,Palatino]Finish[/FONT][FONT=DMMLJ C+ Palatino,Palatino]
. A desktop icon should now be available. The properties of this icon will show the following correct Target, as noted in step 4: [/FONT][FONT=DMNDB K+ Book Master,Book Master]
"C:\Program Files\tivoli\tsm\baclient\dsm.exe" -optfile="x:\path\to\cluster\ dsm.opt" [/FONT]
[FONT=DMNDB K+ Book Master,Book Master]
Click on "show active/inactive files" to see versions other than the most recent version backd up.[/FONT]